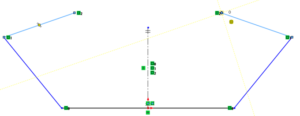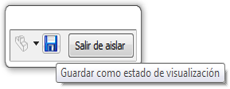5 CONSEJOS PARA MEJORAR TU PRODUCTIVIDAD CON SOLIDWORKS
A continuación se presentan 5 consejos que van a mejorar su productividad y velocidad en el modelado de SOLIDWORKS. Nuestra experiencia nos dice, que estos consejos son «joyitas» ocultas que muchos de los usuarios no conocen. Con suerte, la incorporación de alguno o todos estos consejos en tu día a día tendrá un gran impacto en la eficiencia y en la optimización de los procesos de trabajo.
1.Tomar medidas rápidamente
Si necesitas una rápida medición lineal o angular, bien sea en la pieza o en el conjunto, no es necesario ejecutar el comando Medir (Herramientas -> Medir). ![]()
Sólo es necesario seleccionar las aristas, caras o vértices y mirar en la barra de estado que muestra el valor de esta medición, tal y como muestra la imagen. Para medidas más complejas, sí será necesario que ejecutes la herramienta de Medir
2.Referencias de Relación de Posición
Si descargas o modelas una pieza comercial, como puede ser un tornillo o un motor, añade una Referencia de relación de posición para agilizar la colocación de estos elementos en futuros ensamblajes. Invirtiendo un poco de tiempo a la hora de tratar este tipo de modelos, ahorrarás mucho tiempo, permitiendo colocarlo desde la biblioteca de componentes o arrastrarlo desde una ventana del Explorador de Windows.
Al comando se accede a través de:
Insertar > Geometría de referencia > Referencia de relación de posición… o seleccionando la arista deseada, pulsando la tecla S y seleccionando Geometría de referencia > Referencia relación de posición.
Se pueden añadir un máximo de tres entidades (aristas, caras, puntos) de referencia para utilizarlas como referencias de relación de posición, facilitando la colocación posteriormente.
3.Simetría dinámica
En nuestra opinión, la mejor práctica o metodología para comenzar a modelar una pieza es crear el primer croquis siempre partiendo del origen para posteriormente realizar de una forma efectiva, cualquier simetría tanto de croquis como de operaciones.
La forma más fácil y rápida de crear elementos simétricos en un croquis es utilizar el comando Simetría dinámica de Entidades. Funciona similar al habitual comando de Simetría, excepto que crea automáticamente los elementos simétricos sobre la marcha y además se aplica la restricción simétrica.
Para utilizar esta herramienta, primero debes dibujar una línea de construcción a lo largo del eje de simetría, pre-seleccionarla y seleccionar Simetría dinámica de Entidades.
4.Tecla TAB para ocultar componentes
Utilizar la tecla TAB para ocultar piezas en un ensamblaje es una característica poderosa que ha existido durante un par de versiones, pero que quizás pasa desapercibida para algunos usuarios. La tecla TAB permite a los usuarios ocultar rápida y fácilmente componentes en un ensamblaje. Para utilizarlo, mantenga presionada la tecla TAB y luego deslizar con el ratón sobre los componentes que desea ocultar. Cada componente que cruza el cursor se oculta. También puede seleccionar los componentes y posteriormente pulsar la tecla TAB para ocultarlos. Para mostrar fácilmente los componentes ocultos, haga clic con el botón derecho en un punto en blanco en la zona de gráficos y seleccione Mostrar componentes ocultos.
Este comando va a invertir la visualización, ocultando los componentes que se muestran y mostrando los componentes ocultos. Haga clic en los componentes que desea mostrar, y desaparecen de la vista. Cuando todos los componentes que desea mostrar se han seleccionado, haga clic en Salir. La pantalla vuelve con los elementos previamente ocultos visibles. Esto es especialmente útil cuando tiene componentes ocultos en el área de gráficos que existen en los distintos niveles en diferentes subconjuntos.
5.Comando «Aislar»
El comando Aislar es una de las opciones favoritas cuando se trabaja en ensamblajes. Como el nombre indica, permite al usuario aislar los componentes seleccionados en el ensamblaje, permitiendo una manipulación más fácil componente y una visualización más sencilla. El comando Aislar también funciona en el entorno pieza cuando deseas ocultar alguno de los sólidos. Puedes crear fácilmente un estado de visualización con sólo seleccionar el componente deseado(s) y hacer clic con el botón derecho, elegir Aislar en el menú contextual (ver imagen), y a continuación, hacer clic en el botón Guardar como Estado de Visualización.
Combinando el comando Aislar y Mostrar componentes ocultos (como se mencionó anteriormente), puedes crear un estado de visualización del ensamblaje de una forma rápida y fácil. Con ello, podrás visualizar y trabajar en un ensamblaje de manera rápida y sencilla.
¡Si deseas tener toda esta información en un PDF puedes descargártelo aquí!
Para recibir más información ponte en contacto con nosotros, sin compromiso, mediante el formulario que encontrarás a continuación.