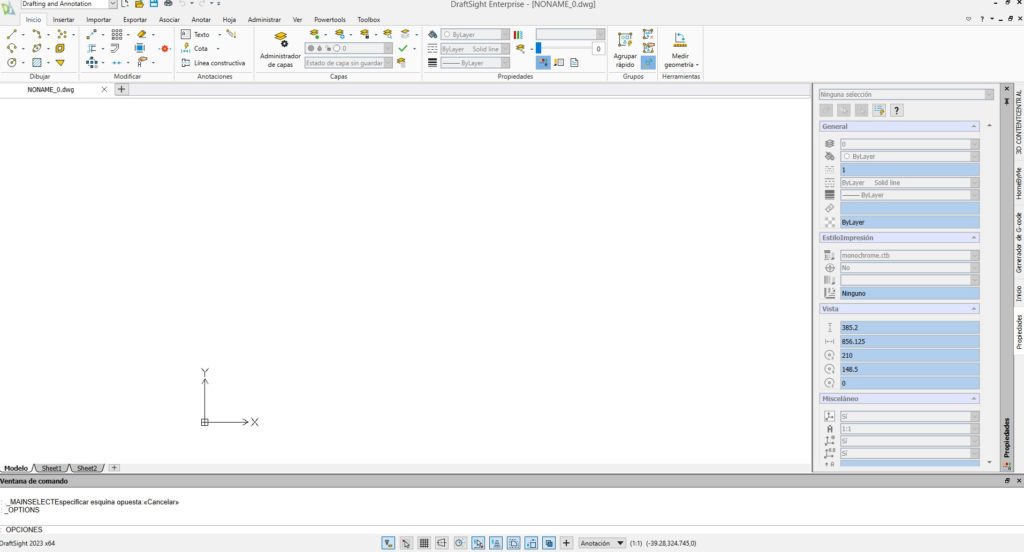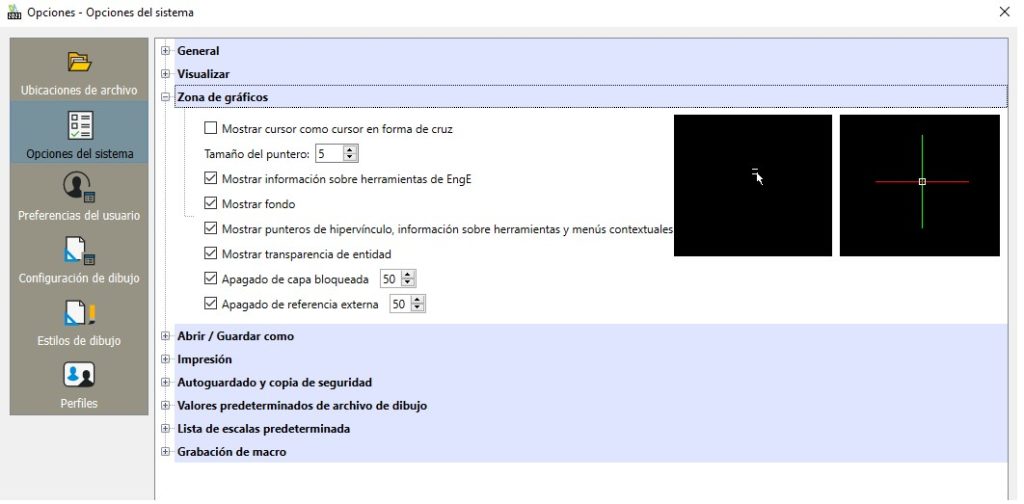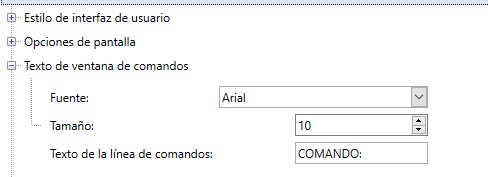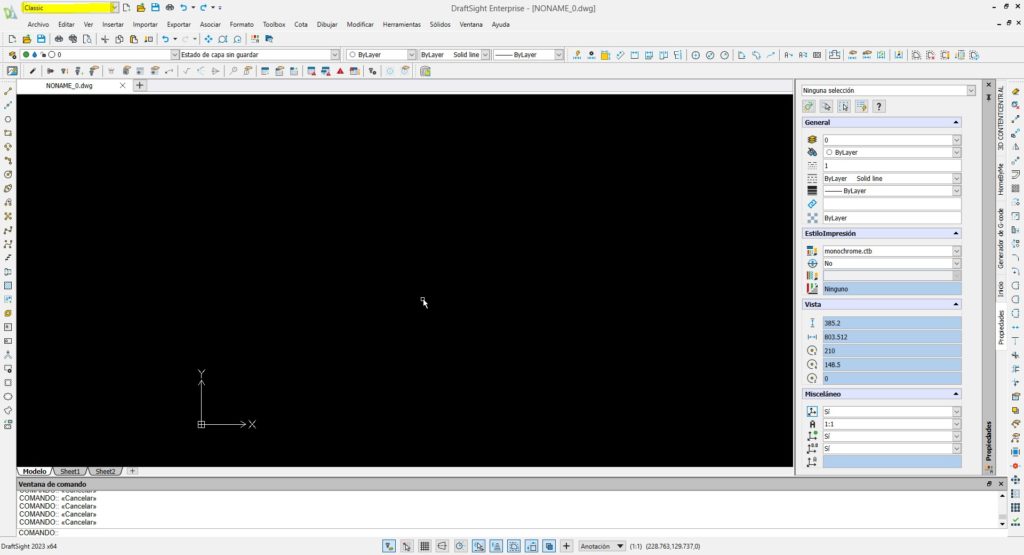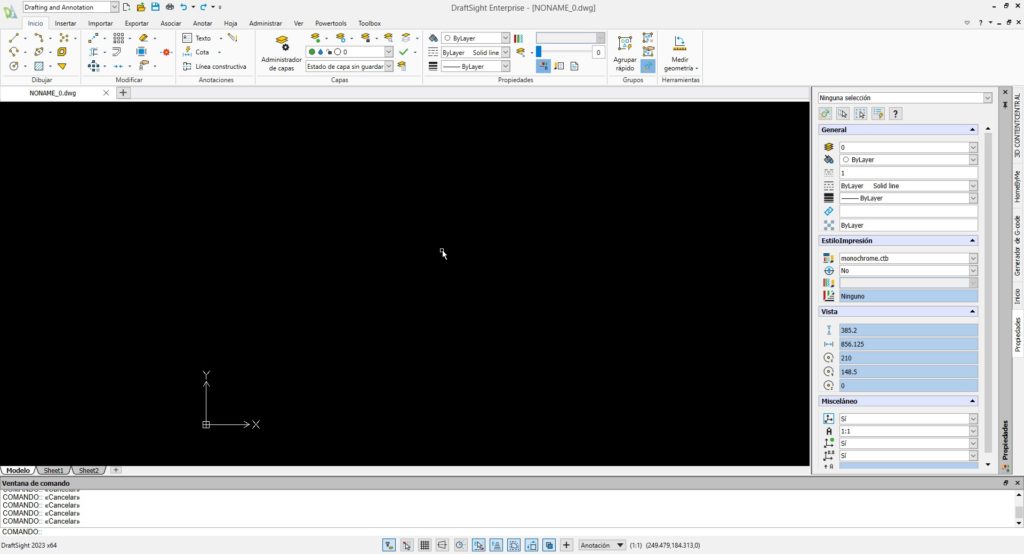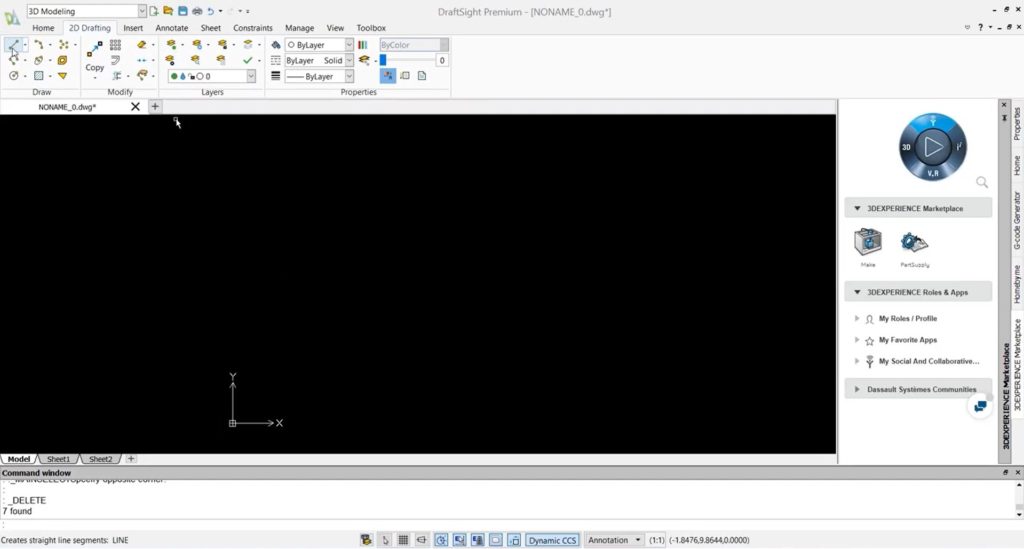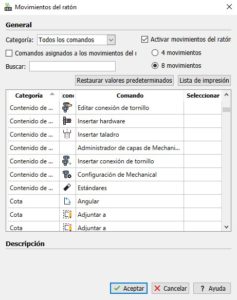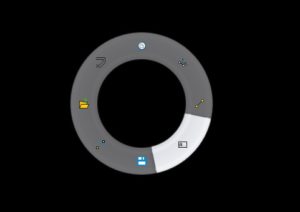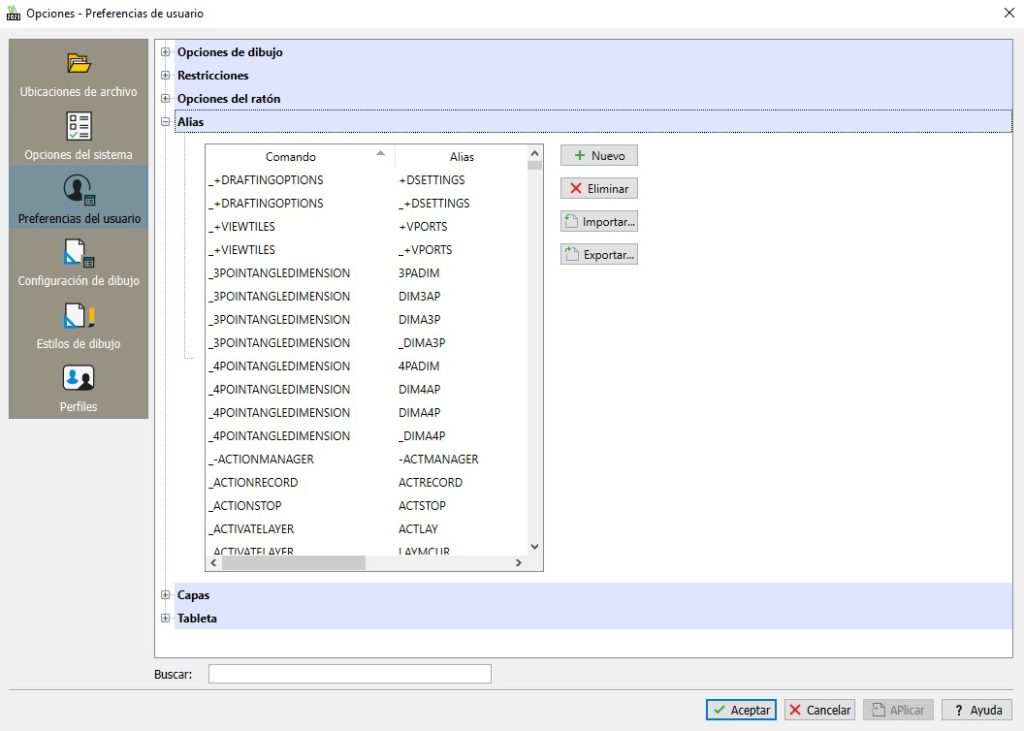Siempre que se empieza a utilizar un programa, suele haber un período de adaptación y aprendizaje del mismo para poder dominarlo a nivel de usuario. Una vez pasado ese tiempo, nos podemos ir dando cuenta de qué funciones son las que más utilizamos, qué método de visualización es el que más nos conviene, vamos incluyendo diferentes plantillas de dibujo, etc… con tal de ahorrarnos tiempo mientras trabajamos. De esto trata la personalización. Es un aspecto a tener muy en cuenta sobre todo cuando venimos de otros programas CAD 2D como el AutoCAD, ya que puede generarles dolores de cabeza a muchos usuarios el mero hecho de cambiar a otro programa de diseño.
En este blog nos centraremos en unos ajustes de personalización muy generales, entre los que destacaremos la interfaz de usuario, accesos rápidos de teclado y los alias de DraftSight. Todo esto lo haremos desde las opciones- opciones del sistema, a las cuales podemos echar un vistazo rápido en la siguiente imagen.
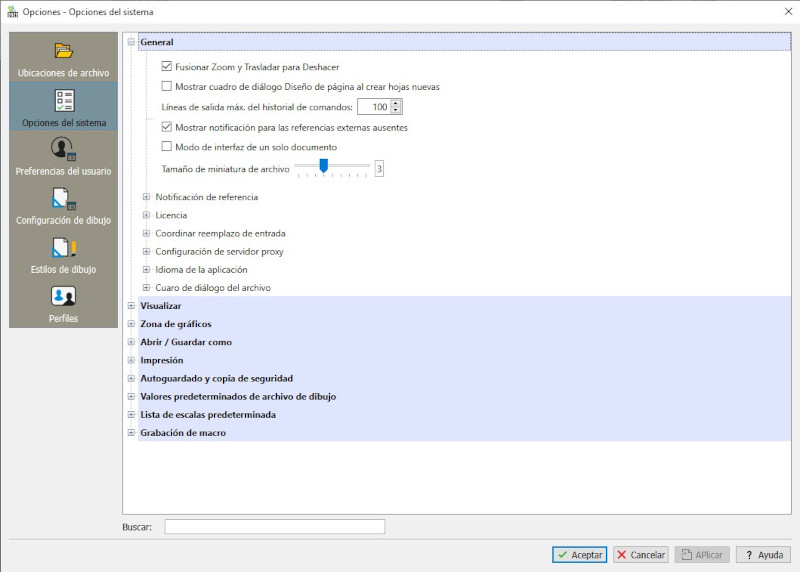
1. Interfaz de usuario
Disponemos de dos estilos diferentes para poder visualizar nuestra interfaz. Estas son los estilos Luz y Oscuro. Una vez seleccionamos el que deseemos, es necesario cerrar DraftSight y volver a abrirlo para que se muestren los cambios aplicados.
A su vez, también es importante saber que podemos cambiar el fondo de la pestaña modelo, y que no se muestre el fondo negro como viene por defecto. Esto podemos hacerlo en la pestaña Opciones del sistema->Visualizar->Colores de elemento->Fondo del modelo. Esto también es aplicable para el fondo de la hoja, y más elementos como las guías de referencia de hoja, entidades seleccionadas, cursor y demás elementos del dibujo. Si vemos que no quedamos contentos con la personalización de los colores que hemos hecho para los elementos, disponemos de un par de botones para restablecer los ajustes de todos los elementos o únicamente de los elementos seleccionados. Quedaría de esta forma aplicando el fondo blanco al estilo Luz, a modo de ejemplo.
Por otro lado, podemos modificar la visualización del cursor para que se muestre como un puntero normal o como un cursor en forma de cruz, al más puro estilo AutoCAD. Este ajuste lo encontramos en Opciones del sistema->Zona de gráficos->Mostrar cursor como cursor en forma de cruz. Como podéis observar, el tamaño del propio puntero también es ajustable.
Por otro lado, en lo que a la ventana de trabajo se refiere, en la zona baja disponemos de la ventana de comandos. A parte de poder cambiar su tamaño, utilizarla para acceder a diferentes comandos mediante escritura, ocultar paletas y demás, lo que podemos hacer de una manera muy rápida es editar el texto de la ventana, ya que por defecto no hay ningún texto incluido. Este aspecto, por ejemplo, es algo que suelen echar en falta los usuarios de AutoCAD que ya llevan a sus espaldas varios años trabajando, puesto que sí que aparece por defecto en él. Para editarlo, es tan fácil como acudir a Opciones del sistema->Visualizar->Texto ventana de comandos.
Para acabar con esta sección, vamos a ver los tres diferentes tipos de visualización que pone DraftSight en nuestra mano para trabajar de una forma más cómoda, dependiendo de los trabajos que vayamos a realizar. Estos los encontramos en la esquina superior izquierda, junto al logo de DraftSight, que es el botón sobre el que clicamos para entrar al menú de archivo.
Esta es la vista clásica. Es la interfaz que más se asemeja al AutoCAD, manteniendo los menús de comandos más utilizados para el dibujo en la zona superior y en los dos costados.
Pasamos a la vista Dibujo y anotación. Las paletas se siguen conservando en la misma posición que en la clásica. Al contrario, los menús de comandos y operaciones se mantienen en la zona superior.
Esta última pestaña viene a ser la de Modelado 3D. En esta interfaz encontramos todas las herramientas que necesitaremos para crear visualizaciones en 3D a partir del 2D, sin necesitar pasar por ningún otro programa CAD. Hay que comentar que esta sección no está disponible para todas las licencias de DraftSight, encontrándose únicamente para las Premium y la Enterprise Plus.
Estas son las tres que vienen por defecto en el programa, pero la interfaz es completamente personalizable por cada usuario desde las opciones.
2. Atajos o accesos rápidos
Al igual que otros muchos rasgos dentro del programa, se nos da la opción de utilizar accesos rápidos, los cuales pueden ser ya implementados o crearlos nosotros mismos. Estos pueden ser accesos rápidos tanto de ratón como de teclado.
Los de ratón los tenemos accesibles realizando clic derecho y arrastrando el puntero del ratón hacia los lados, que es la forma más utilizada, aunque también pueden hacerse realizando doble clic y demás formas. Al arrastrar el ratón a la vez que se mantiene apretado el clic derecho se despliega una ruleta que podemos personalizar a nuestro gusto. Para acceder a la personalización, lo que debemos hacer es ir a la pestaña Administrar->Movimientos del ratón.
Desde aquí podemos modificar los gestos del ratón, buscar los comandos que queramos utilizar, y elegir si queremos un dial de 4 comandos u 8, ya que de forma predeterminada se utiliza el de 8.
Por otro lado, nos encontramos con los del teclado, a los que podemos acceder mediante Personalizar->Teclado. Del mismo modo que para los del ratón, podemos crear teclas de acceso directo o de reemplazo, y modificarlos a nuestro gusto. Una vez estemos hechos a usarlos con soltura, veremos que nos facilita mucho el hecho de trabajar en el CAD.
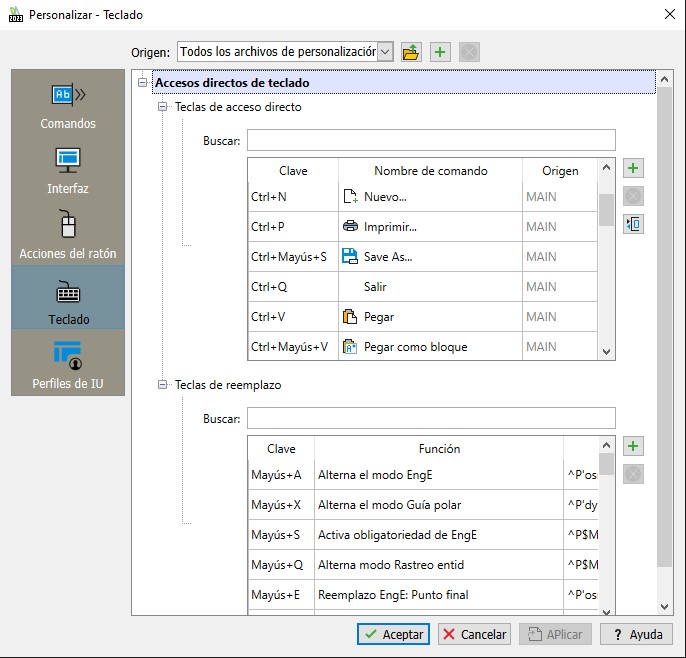
3. Alias
Los alias son las formas que utiliza el DraftSight para reconocer los comandos por escrito. Hay que comentar que, para la gente que viene de AutoCAD, pueden seguir utilizando los mismos alias en DraftSight, ya que efectúa un aprendizaje a medida que vamos trabajando con él. Por ejemplo, si cuando utilizamos el comando Donut de AutoCAD, DraftSight lo reconoce y lo sustituye por Círculo, que es el nombre que tiene en este programa.
Si no estuviéramos del todo satisfechos con esto, también son fácilmente personalizables desde Opciones->Preferencias de usuario->Alias. Desde aquí podemos añadir y eliminar alias que hayamos creado, incluso importar y exportar los que tengamos guardados en otros programas para poder utilizarlos en este.
¿Estás interesado en saber más? ¡Contáctanos y te informaremos!